Hacer click en “insertar Word Art” (donde indica la flecha)
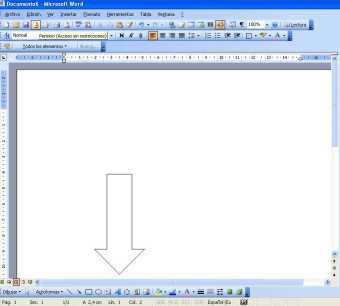
Se despliega una ventana con varias opciones:
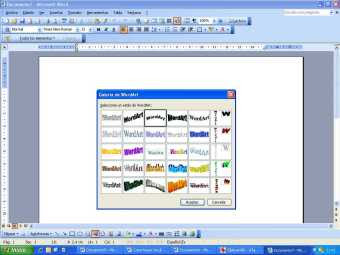
Hacer click en el tercer ícono y luego en Aceptar
Se despliega una ventana que dice: “Escriba aquí el texto” :

Escriba entonces el texto de su agrado- Se puede elegir la tipografía y el tamaño de letra. Para lo que nosotros hacemos sugiero utilizar tipografías bien “cuadradas” como la Arial o Times New Roman, Benguiat, Arial Rounded, etc, (no cursivas ya que se deforman) y no más grandes que 18 ó 20- Si se utiliza una frase corta como “Amo a mi bebé” conviene repetirla por lo menos tres veces. Si se escribe una frase larga como “ Nuestra fantástica caminata por el bosque de arrayanes en Bariloche”, no hace falta repetirla. Una vez escrita haga clic en “aceptar”
Aparece en la pantalla el texto escrito. Si se hace clic sobre la misma palabra, aparecerá encerrada en un recuadro con nodos en los ángulos y en el centro
 A su vez, ese clic hace que al pie de la pantalla se desplieguen una serie de íconos que antes no estaban. Hacer clic sobre la A que indica la flecha : ( es una A mayúscula algo distorsionada) :
A su vez, ese clic hace que al pie de la pantalla se desplieguen una serie de íconos que antes no estaban. Hacer clic sobre la A que indica la flecha : ( es una A mayúscula algo distorsionada) : 
Al hacerlo se abre una pequeña ventana:
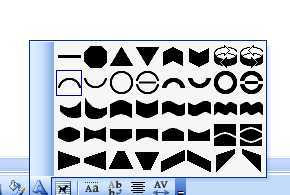
Hacer clic sobre el tercer ícono de la segunda fila (el círculo finito). NO es la que en la imágen se ve en el recuadro...eso fue un error mío al imprimir la imágen de la pantalla!
Al hacerlo, el texto en su pantalla cambiará su apariencia y se verá ahora así:

Ahora debemos darle el formato circular que buscábamos. Para eso,
haga clic sobre Formato en la barra de herramientas que se encuentra en la parte superior de su pantalla
El camino es ahora:
- Formato
- Word Art
- Tamaño
- Ingresar manualmente el alto y ancho deseados (que para un círculo
son obviamente los mismos números!). Al hacer clic sobre “Aceptar”
aparecerá el círculo deseado en la pantalla:
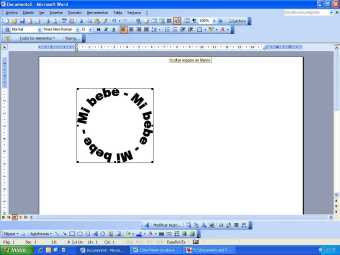
Si ingresa en Formato – Word Art – Colores y Líneas, podrá modificar el color del texto. Aunque no lo vea en primera instancia, cada letra está formada por una línea de contorno y un color de relleno. Si modifica el color de relleno – por ej celeste – y no modifica el color de línea, las letras aparecerán de color celeste con un borde negro. A la inversa, quedarán negras con borde celeste. Si quiere que sean todas celestes recuerde cambiar el color de relleno y el de línea.
Si desea modificar el texto (texto o tipografía o tamaño), haga doble clic sobre el texto en su pantalla. Verá que vuelve a aparecer la ventana original que expliqué en el punto 4.
Si desea modificar el tamaño, vuelva a Formato- Word Art – Tamaño – y modifique Alto y Ancho
SUERTE en su nueva aventura con la compu!

Al fin aprendi a escribir en el circulo!!!
ResponderEliminarGracias Helena, sos una genia!!!!
SUPER PRACTICO Y MUY BIEN EXPLICADO SIEMPRE HABIA QUERIDO ESCRIBIR A SI PRO NO SABIA COMO ¡¡¡¡¡GRACIAS!!!!!
ResponderEliminarwwoww que super idea
ResponderEliminargracias por el tip
pondre en practica
anny
MUUUUCHAS GRACIAS!!! NO ENCONTRABA COMO Y TU PAP ME FUE GENIAL!!! GRACIAS DE NUEVO
ResponderEliminarMe ha servido de mucho esta instruccion, les agradesco.
ResponderEliminarMuchas gracias, de gran ayuda!
ResponderEliminarFinalmente, aprendi a escrever em círculo com você.
ResponderEliminarTão fácil quando se sabe, muito difícil quando não.
Obrigado
PERO EN WORD 2010 COMO SE HACE
ResponderEliminarExcelente y didactica explicacion. Muy agradecido. Jorge
ResponderEliminarSimplemente Genial !!! me quiero hacer un tatuaje en el codo y necesitaba este tipo de escritura.GRACIAS !!!
ResponderEliminar¡¡¡Muy Bien!!! ¡Gracias!
ResponderEliminarHa sido genial encontrar lo que buscaba a la primera.
Gracias por la Información.
ResponderEliminarEn Word 2010, lo encontré en: Insertar- Texto - Word Art
Escribo el texto
Herramientas de dibujo- Estilos de Wordart. Selecciono una A (parte inferior izquierda) - Transformar - seguir ruta de acceso.
Es fácil de trabajar. Con enter te da los espacios que quieras.
Saludos. VIRALEMA
Muchísimas gracias por la explicación. Una vez se encuentra parece lógico, pero madremía! qué trabajo!!
EliminarXEVERE CAUSA TE PASATE
Eliminarpero si tengo el word 2010 como le hago
ResponderEliminarbuenazo
ResponderEliminarGracias por tu ayuda....
ResponderEliminarnecesito hacer lo mismo con el word 2010, pero en la parte del wordArt, no mismo como indica.
ResponderEliminarEscribime al mail que figura en esta página indicándome tu nombre, teléfono y mail para que te pueda contactar.
EliminarGracias!
Elena
AL FIN APRENDI A ESCRIBIR CHUEQUITO
ResponderEliminarMuchas gracias, era más sencillo de lo que pensaba, me va a venir de vicio para reactivar una empresa en la que trabajaba
ResponderEliminarMuchas gracias salá! meses intentandolo y no caía en que zona de word se hacía. Un besote.
ResponderEliminarBIEN AI POR EL TIP GRACIAS
ResponderEliminarGraciassss, me fue muy util
ResponderEliminargenial gracias , ahora como le puedes colocar un dibujo en el centro ?
ResponderEliminarExcelente.....me sirvió de mucho Gracias...
ResponderEliminarGracias desde Brasil..
ResponderEliminargraxiaxxxxxxxxxxxxxxxxxxxxxxxxxxxxxxxxxxxxx
ResponderEliminarGracias por el tutorial, no sabía que se podía escribir en círculos con Word.
ResponderEliminarPep de Barcelona (España)
y si quisiera escribir con forma d infinito como le hago
ResponderEliminarEsta super bien el tutorial, mil gracias, despues de chorrocientos mil años apenas supe como emplear esta herramienta que ´para mis diseños es indispensable.
ResponderEliminarel word 2010 ya no deja hacer eso..como hago entonces
ResponderEliminarGRACIAS
ResponderEliminarGracias por la explicación, me será de mucha ayuda. BENDICIONES.
ResponderEliminarGracias por la explicación, me será de mucha ayuda. BENDICIONES.
ResponderEliminar¡Muchas gracias Elaine! ¡ Mi cartel de Nueva Colección ha quedado muy guapo!
ResponderEliminarEn world 2010 primero le das insertar un cuadro de texto, elige cualquira luego lo personalizas, y te aparece la pestaña de formato e vienen las opciones en la letra de a la izquierda con un pincel que dice estilos rápidos no eliges ese, luego a la derecha vienen 3 opciones más la primera dice relleno de texto, la segunda controrno de texto y la tercera dice efectos de texto es decir, es la tercera de arriba para abajo y ahí eliges la opción de transformar y encontrarás la opción de escribir en círculo, Saludos a todos!...
ResponderEliminaruuuuuuuuuuu graxias me estba matando buscando esa opcion,,, jajaj thanks!!!!!!
EliminarHola a mi la opción de transformar no me sale y escribir en circulo tampoco jooooo
EliminarOHHH MUCHAS GRACIAS DE GRAN AYUDA
ResponderEliminarmuchas gracias...... eres genial. 3225979585 whatsapp
ResponderEliminarNo señores no estoy satisfecho, lo que yo quiero es que aparezca el cuadro de texto en forma de círculo, como aparecía antes pero yo no entiendo porqué cada vez es más complicado usar el computador, si se trata de facilitar las cosas. Yo quiero un cuadro de texto en forma de word que aparezca cuando yo selecciono en cuadro de texto las opciones como antes aparecía.
ResponderEliminarEstimado amigo, lamentablemente yo no soy la persona que pograma word!! Esto es simplemente un tutorial para que el que tiene word instalado en su computadora pueda apender a escribir en forma circular. Tal vez si usted me explica exactamente que es lo que quiere hacer, yo lo pueda ayudar! Yo trabajaba de esta manera con Windows XP y ahora tambien con Windows 7 y no recuerdo que jamas hubiera un cuadro de texto circular.
EliminarEste comentario ha sido eliminado por un administrador del blog.
EliminarGracias, agradecido
ResponderEliminar¿Y en Word 2013 como se hace??
ResponderEliminarEsta ventana aparece en cualquier tipo de programa, uso lino, wort art pero el 10, por indicar como debo hacer en mi correo:vicenteramosffm@gmail.com
ResponderEliminartengo windo10 pero no consigo la ventana.
ResponderEliminar