Las fotos de 10 x 15 son standard. No necesitan nuestra intervención. Vamos con nuestros archivos al centro de revelado y simplemente pedimos que las revelen en formato 10 x 15.
PERO.......¿Qué pasa cuando queremos fotos de 10 x 7,5cm (= media foto 10 x 15) ó de 5 x 7,5cm (= un cuarto de foto 10 x 15)????
Pues...si tienen cargado Photoshop en sus computadoras, así es como deberán proceder:
PASO 1: ARMANDO EL LIENZO DE DIBUJO
Abren Photoshop
Click en Archivo (File)
Click en New ( Nuevo)
Armamos ahora el lienzo (canvas) sobre el que luego trabajaremos para acomodar nuestras fotos.
Al hacer click en "Nuevo" Se abrirá una ventana en la que ,en los espacios correspondientes, deberán ingresar los datos del lienzo (canvas) que quieran armar. El lienzo es la base sobre la cual luego trabajaremos. Vendría a ser una foto de 10 x 15 en blanco!
Ingresarán entonces las medidas correspondientes al ancho (width): 15 y alto (height): 10 del lienzo en los casilleros correspondientes.
Al hacer click en "Nuevo" Se abrirá una ventana en la que ,en los espacios correspondientes, deberán ingresar los datos del lienzo (canvas) que quieran armar. El lienzo es la base sobre la cual luego trabajaremos. Vendría a ser una foto de 10 x 15 en blanco!
Ingresarán entonces las medidas correspondientes al ancho (width): 15 y alto (height): 10 del lienzo en los casilleros correspondientes.
Esta ventana tambien les dará la opcion de elegir la unidad de medida con la que trabajar(cms/pulgadas/pixeles, etc) Elijan "cms"
Dejen la resolucion en 72 pixeles/cm, el color en RGB /8bits y el contenido de fondo (background contents) en blanco (White) o Transparente (Transparent).
Dejen la resolucion en 72 pixeles/cm, el color en RGB /8bits y el contenido de fondo (background contents) en blanco (White) o Transparente (Transparent).
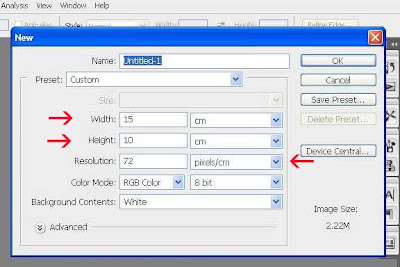 Click en OK
Click en OKSe abre entonces una nueva ventana que es el fondo que acabamos de crear:
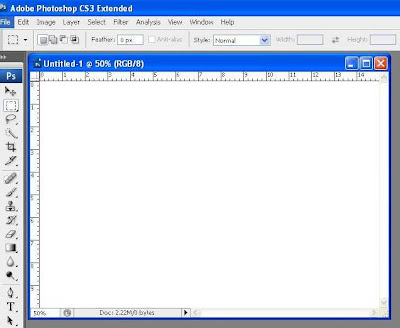 Sobre el borde superior y sobre el borde lateral izquierdo deberia aparecer una “regla”. Si usted no visualiza esa regla vaya a la barra superior donde dice Ver (View) y haga click sobre Regla (Ruler). Si la regla se lee en pulgadas y usted quiere que se lea en centímetros, apoye el cursor sobre una de las reglas y haga click con el boton derecho. Aparecera una nueva ventanita que le da la opcion de elegir distintas unidades de medida. Haga click sobre “cm” .
Sobre el borde superior y sobre el borde lateral izquierdo deberia aparecer una “regla”. Si usted no visualiza esa regla vaya a la barra superior donde dice Ver (View) y haga click sobre Regla (Ruler). Si la regla se lee en pulgadas y usted quiere que se lea en centímetros, apoye el cursor sobre una de las reglas y haga click con el boton derecho. Aparecera una nueva ventanita que le da la opcion de elegir distintas unidades de medida. Haga click sobre “cm” .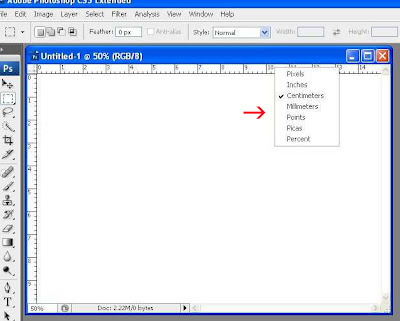 Dividiremos entonces ese lienzo en 4 lo que luego nos permitira eventualmente ubicar sobre el mismo hasta 4 fotos de 7,5cm x 5cm cada una
Dividiremos entonces ese lienzo en 4 lo que luego nos permitira eventualmente ubicar sobre el mismo hasta 4 fotos de 7,5cm x 5cm cada unaComenzamos por hacer click con el cursor sobre la imagen de la flecha que se encuentra en la barra que verán a la izquierda de su pantalla:
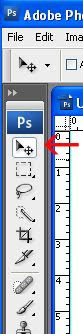 Luego se apoyan con el cursor (la flecha blanca que se mueve por la pantalla cuando mueven el mouse) sobre una de las dos lineas que se indican en el siguiente diagrama
Luego se apoyan con el cursor (la flecha blanca que se mueve por la pantalla cuando mueven el mouse) sobre una de las dos lineas que se indican en el siguiente diagrama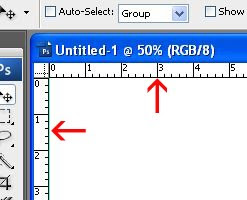 Presionen sobre el boton izquierdo del mouse y sin soltar comiencen a arrastrar lentamente el mouse hacia la derecha (ó hacia abajo, dependiendo de cual línea eligieron hacer primero). Casi inmediatamente la flecha blanca se transformará en una flecha que tendra este aspecto:
Presionen sobre el boton izquierdo del mouse y sin soltar comiencen a arrastrar lentamente el mouse hacia la derecha (ó hacia abajo, dependiendo de cual línea eligieron hacer primero). Casi inmediatamente la flecha blanca se transformará en una flecha que tendra este aspecto: 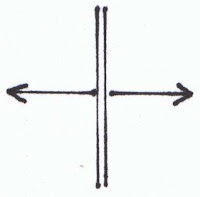 y aparecerá además una linea punteada
y aparecerá además una linea punteadaContinúe presionando el botón izquierdo y manteniéndolo apretado arrastren el mouse despacito hacia el centro del lienzo (canvas). La línea punteada se moverá en la dirección en la que Uds muevan el mouse. Arrastrenla hasta el centro del lienzo . Para conocer el centro exacto guiense por las medidas en la regla. Si Ud. comenzó por dividir el lienzo en dos verticalmente, en la pantalla se verá esto:
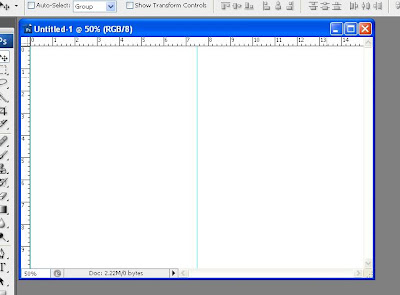 Ahora deberán repetir el procedimiento en el sentido horizontal . Al finalizar, la base estara dividida en cuatro. Cada cuarto medirá ahora 5 x 7,5cm y la imágen en pantalla se verá así:
Ahora deberán repetir el procedimiento en el sentido horizontal . Al finalizar, la base estara dividida en cuatro. Cada cuarto medirá ahora 5 x 7,5cm y la imágen en pantalla se verá así: 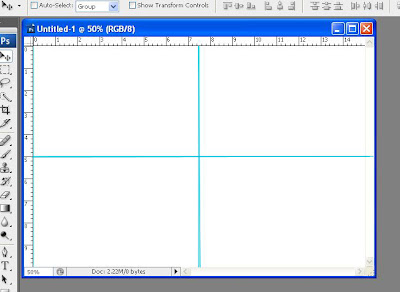 Estas líneas son sólo guías. NO se verán en el trabajo final.
Estas líneas son sólo guías. NO se verán en el trabajo final.Ahora deberán guardar este imagen para tenerla disponible siempre para futuros trabajos.
Click en: Archivo
Click en: Guardar como
Elijan un nombre, por ejemplo "Base foto 10 x 15" y donde dice Formato,seleccionen jpg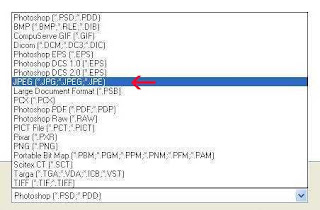 Cuando pongan “Aceptar” aparecera una nueva ventana que se vera asi :
Cuando pongan “Aceptar” aparecera una nueva ventana que se vera asi :
Click en: Archivo
Click en: Guardar como
Elijan un nombre, por ejemplo "Base foto 10 x 15" y donde dice Formato,seleccionen jpg
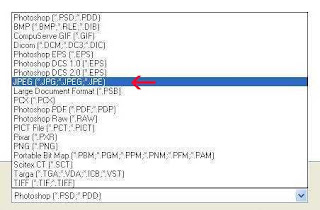 Cuando pongan “Aceptar” aparecera una nueva ventana que se vera asi :
Cuando pongan “Aceptar” aparecera una nueva ventana que se vera asi :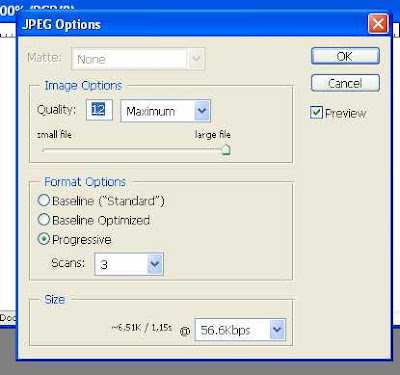 Click en OK
Click en OKDespués hagan click en Cerrar. Aparecerá un cartel preguntandole si quieren salvar el documento como psd. Ponen no, cierran y se van a hacer sus cosas!!!
 Las imagenes estarán ocupando toda su pantalla y van a molestar. Sepan que pueden moverlas con solo apoyar el cursor sobre el margen azul superior de las mismas, presionando el boton izq del mouse y sin soltarlo, arrastrar la foto hasta un costado de la pantalla fuera del area de trabajo. Se vera asi:
Las imagenes estarán ocupando toda su pantalla y van a molestar. Sepan que pueden moverlas con solo apoyar el cursor sobre el margen azul superior de las mismas, presionando el boton izq del mouse y sin soltarlo, arrastrar la foto hasta un costado de la pantalla fuera del area de trabajo. Se vera asi:
Fijense que donde dice Calidad (Quality) ustedes tendrían la posibilidad de "Guardar" con menor calidad. Yo NO se los recomiendo porque sus fotos perderán nitidez y calidad. Ese es un accesorio que se usa, por ejemplo, cuando uno quiere guardar una foto en baja calidad para poderla luego mandar adjuntada a un mail.
PASO 2 ARMANDO LA FOTO
PASO 2 ARMANDO LA FOTO
Vuelven al otro día listas para armar sus fotos!!
Abren Photoshop
Click en Archivo
Click en Abrir
Abren el archivo que guardaron anteriormente: "Base foto 10 x 15"
Ahora estarán listas para armar la foto. En este ejemplo voy a hacerlo con tres fotos para que vean las posibilidades.
Vuelvo a Archivo / Abrir y abro las tres fotos deseadas desde el lugar donde las tenía archivadas en mi compu. Se vera algo asi:
 Las imagenes estarán ocupando toda su pantalla y van a molestar. Sepan que pueden moverlas con solo apoyar el cursor sobre el margen azul superior de las mismas, presionando el boton izq del mouse y sin soltarlo, arrastrar la foto hasta un costado de la pantalla fuera del area de trabajo. Se vera asi:
Las imagenes estarán ocupando toda su pantalla y van a molestar. Sepan que pueden moverlas con solo apoyar el cursor sobre el margen azul superior de las mismas, presionando el boton izq del mouse y sin soltarlo, arrastrar la foto hasta un costado de la pantalla fuera del area de trabajo. Se vera asi: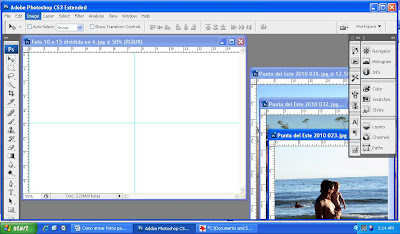 Ahora haga click sobre la primera foto con la que quiera trabajar (hagalo sobre la foto en si). Luego hagalo una segunda vez y manteniendo apretado el boton izquierdo arrástrela sobre el lienzo (canvas).
Ahora haga click sobre la primera foto con la que quiera trabajar (hagalo sobre la foto en si). Luego hagalo una segunda vez y manteniendo apretado el boton izquierdo arrástrela sobre el lienzo (canvas).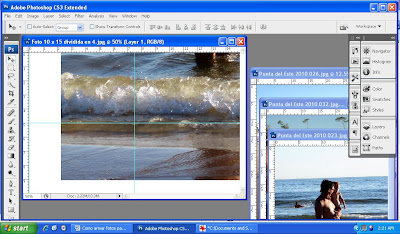 Durante el resto de proceso usted podra mover la foto libremente sobre el lienzo con solo presionar el boton izq de Mouse y arrastrar simultaneamente
Durante el resto de proceso usted podra mover la foto libremente sobre el lienzo con solo presionar el boton izq de Mouse y arrastrar simultaneamenteAhora, en la barra superior, vayan a Editar (Edit) – Transformar (Transform) – Escala (Scale). Puede abreviar el proceso con solo apretar simultaneamente las teclas "Control" y "T". Al hacerlo apareceran nodos sobre la foto, uno en cada punta y otros sobre los centros laterales de la foto.Ahora deberemos achicar la foto hasta que entre en el espacio disponible Ubique el cursor sobre uno de los nodos que estan en los ángulos de la foto. Verán que aparece una flechadiagonal con dos puntas
IMPORTANTE: Presionen ahora la tecla SHIFT (la de la flecha blanca - en el teclado está debajo de la tecla de Bloqueo de Mayúsculas) y SIN soltarla, arrastren la flecha con el Mouse hacia el centro de la foto. Esto hará que la foto se vaya achicando pero al hacerlo también verán que la foto comienza a escaparse de la pantalla. SUELTEN entonces el "shift" y con el cursor, vuelvan a arrastrar la foto hacia el centro de la pantalla donde la puedan volver a ver para trabajar.
SI TRATAN DE ACHICAR LA FOTO SIN MANTENER PRESIONADA LA TECLA "SHIFT", LA FOTO SE DEFORMARÁ Y TENDRAN QUE EMPEZAR DE NUEVO!!!
Vuelvan entonces al proceso anterior : Shift/ arrastrar hasta que la foto tenga el tamaño deseado y entre dentro del lienzo. A veces hay que hacerlo 7 ú 8 veces hasta lograr el tamaño deseado. No deseperen!!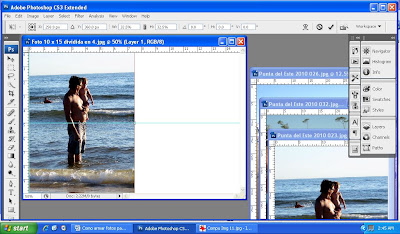 Cuando ya la tengan centrada / ubicada a su gusto, hagan doble click sobre la foto. Quedara fija y ahora ya podrán trabajar con la próxima.
Cuando ya la tengan centrada / ubicada a su gusto, hagan doble click sobre la foto. Quedara fija y ahora ya podrán trabajar con la próxima.
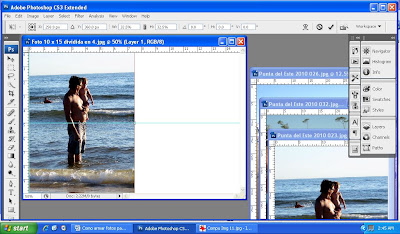 Cuando ya la tengan centrada / ubicada a su gusto, hagan doble click sobre la foto. Quedara fija y ahora ya podrán trabajar con la próxima.
Cuando ya la tengan centrada / ubicada a su gusto, hagan doble click sobre la foto. Quedara fija y ahora ya podrán trabajar con la próxima.Elija ahora la proxima foto con la que quiera trabajar. La que yo elegi es la que se ve en esta siguiente imagen (Francisquito en traje de baño)
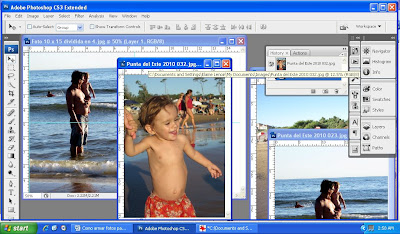 Esta es una foto vertical y el lugar donde yo la debo colocar es horizontal, razon por la cual debo rotarla primero. La rotacion se debe hacer antes de arrastrarla sobre el lienzo.
Esta es una foto vertical y el lugar donde yo la debo colocar es horizontal, razon por la cual debo rotarla primero. La rotacion se debe hacer antes de arrastrarla sobre el lienzo. Voy a la barra superior:
Click en Imagen (Image)
 Procedan ahora de la misma manera con la tercera foto.
Procedan ahora de la misma manera con la tercera foto.
Click en Imagen (Image)
Click en Rotar lienzo (Rotate canvas)
Click en 90 CCW - Mi Photshop esta en inglés. El 90CCW significa 90º counter clockwise o sea 90º en el sentido contrario a las agujas del reloj. No sé como lo dice en un Photoshop en español!!
Ahora arrastren esta foto ya rotada sobre el canvas como se explico anteriormente y repitan todo el proceso de achicado de la foto. Al final se vera asi :
Click en 90 CCW - Mi Photshop esta en inglés. El 90CCW significa 90º counter clockwise o sea 90º en el sentido contrario a las agujas del reloj. No sé como lo dice en un Photoshop en español!!
Ahora arrastren esta foto ya rotada sobre el canvas como se explico anteriormente y repitan todo el proceso de achicado de la foto. Al final se vera asi :
 Procedan ahora de la misma manera con la tercera foto.
Procedan ahora de la misma manera con la tercera foto. 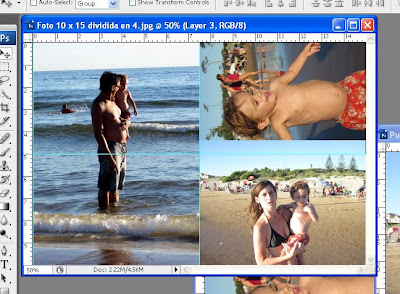
Fijense que al ubicar y centrar esta tercer foto (la de mi hija con Franchu en brazos), un parte se superpone con la de Franchu en traje de baño. Para eliminar esa parte lo que se hace primero es hacer click sobre la siguiente imagen en el menu a la izquierda de la pantalla
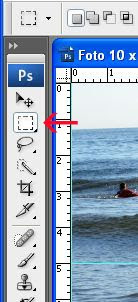 Con el cursor se deberán ubicar entonces sobre uno de los ángulos del sector sobrante de la foto y con la metodologia de click / arrastrar, lo encierran dentro de la linea punteada que se habrá dibujado.
Con el cursor se deberán ubicar entonces sobre uno de los ángulos del sector sobrante de la foto y con la metodologia de click / arrastrar, lo encierran dentro de la linea punteada que se habrá dibujado.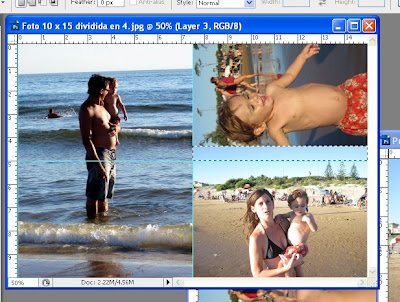 Al presionar suprimir (Delete) desaparecerá el sector previamente seleccionado. Deberán volver a hacer click para que desaparezca la linea punteada.
Al presionar suprimir (Delete) desaparecerá el sector previamente seleccionado. Deberán volver a hacer click para que desaparezca la linea punteada.Listo! La foto final que ahora está compuesta por tres fotos más pequeñas está lista para ser salvada. Voy a Archivo / Guardar como / le pongo un nombre y la salvo como jpg como había explicado más arriba
 A continuación podrán cerrar las imágenes originales y cuando la compu les pregunte si quieren salvarlas como psd, pongan NO. Cuando cierren la imagen terminada volvera a preguntarles si quieren salvar los cambios que le hicieron a la imagen de PhotoShop. Click en NO y cierren todo.
A continuación podrán cerrar las imágenes originales y cuando la compu les pregunte si quieren salvarlas como psd, pongan NO. Cuando cierren la imagen terminada volvera a preguntarles si quieren salvar los cambios que le hicieron a la imagen de PhotoShop. Click en NO y cierren todo.Y ya esta lista para llevar a revelar!!!




 Por supuesto que todos combinan con los papeles lisos de la línea de Fotomemorias. Hay para todos los gustos así que manos a la obra!!
Por supuesto que todos combinan con los papeles lisos de la línea de Fotomemorias. Hay para todos los gustos así que manos a la obra!!


 Las espero!!
Las espero!!