
Y las que siguen corresponden todas al Reto Porteño:

En vez de hacerle el fondo cuadriculado como en el original, decidí hacerle un "gofrado" o "embossing". Esto lo hice con la ayuda de un stencil.

A esta que sigue la armé con la ayuda de uno de los viejos libros de "Dónde está Wally?" Me inspiró el hecho de que Nico estuviera casi perdido entre la montaña de juguetes!!
Como tenía muchas fotos quería armar un LO doble y lo completé con esta:

Terminada quedó así:

Y a esta página también la preparé para el Reto #9. Esta es una página chiquita, mide 15 x 15 y es para un mini album que estoy preparando sobre mi familia:

Espero que les gusten y si tienen preguntas acerca de como resolví algo no dejen de escribirme a
info@fotomemorias.com.ar
 y este es el del Reto Porteño # 11: Lo preparé para que acompañara una página que había armado anteriormente para Color Combos:
y este es el del Reto Porteño # 11: Lo preparé para que acompañara una página que había armado anteriormente para Color Combos:





 Escanée varias imágenes del libro, las imprimí y las usé para decorar la página, forrar las letras y los botones. También forré algunos botones con papel de diario y con imágenes que armé en Word en la computadora. Al calendario lo armé en Excel y lo imprimí sobre una transparencia
Escanée varias imágenes del libro, las imprimí y las usé para decorar la página, forrar las letras y los botones. También forré algunos botones con papel de diario y con imágenes que armé en Word en la computadora. Al calendario lo armé en Excel y lo imprimí sobre una transparencia


 Al hilo lo pegué sobre la página con el Adhesivo Fotomemorias. Es genial y me saca de tantos apuros!
Al hilo lo pegué sobre la página con el Adhesivo Fotomemorias. Es genial y me saca de tantos apuros!

 Espero que les gusten y si tienen preguntas acerca de como resolví algo no dejen de escribirme a
Espero que les gusten y si tienen preguntas acerca de como resolví algo no dejen de escribirme a 

















 Hola!
Hola! 












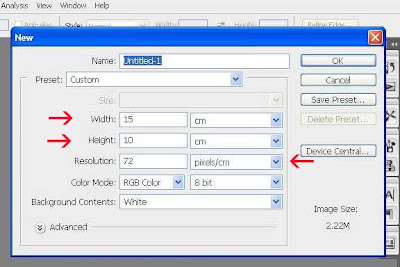
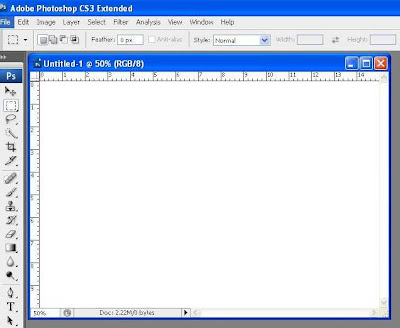 Sobre el borde superior y sobre el borde lateral izquierdo deberia aparecer una “regla”. Si usted no visualiza esa regla vaya a la barra superior donde dice Ver (View) y haga click sobre Regla (Ruler). Si la regla se lee en pulgadas y usted quiere que se lea en centímetros, apoye el cursor sobre una de las reglas y haga click con el boton derecho. Aparecera una nueva ventanita que le da la opcion de elegir distintas unidades de medida. Haga click sobre “cm” .
Sobre el borde superior y sobre el borde lateral izquierdo deberia aparecer una “regla”. Si usted no visualiza esa regla vaya a la barra superior donde dice Ver (View) y haga click sobre Regla (Ruler). Si la regla se lee en pulgadas y usted quiere que se lea en centímetros, apoye el cursor sobre una de las reglas y haga click con el boton derecho. Aparecera una nueva ventanita que le da la opcion de elegir distintas unidades de medida. Haga click sobre “cm” .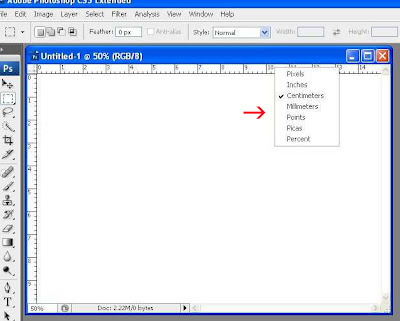 Dividiremos entonces ese lienzo en 4 lo que luego nos permitira eventualmente ubicar sobre el mismo hasta 4 fotos de 7,5cm x 5cm cada una
Dividiremos entonces ese lienzo en 4 lo que luego nos permitira eventualmente ubicar sobre el mismo hasta 4 fotos de 7,5cm x 5cm cada una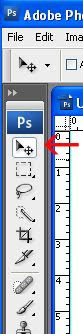 Luego se apoyan con el cursor (la flecha blanca que se mueve por la pantalla cuando mueven el mouse) sobre una de las dos lineas que se indican en el siguiente diagrama
Luego se apoyan con el cursor (la flecha blanca que se mueve por la pantalla cuando mueven el mouse) sobre una de las dos lineas que se indican en el siguiente diagrama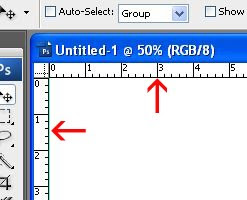 Presionen sobre el boton izquierdo del mouse y sin soltar comiencen a arrastrar lentamente el mouse hacia la derecha (ó hacia abajo, dependiendo de cual línea eligieron hacer primero). Casi inmediatamente la flecha blanca se transformará en una flecha que tendra este aspecto:
Presionen sobre el boton izquierdo del mouse y sin soltar comiencen a arrastrar lentamente el mouse hacia la derecha (ó hacia abajo, dependiendo de cual línea eligieron hacer primero). Casi inmediatamente la flecha blanca se transformará en una flecha que tendra este aspecto: 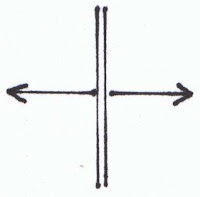 y aparecerá además una linea punteada
y aparecerá además una linea punteada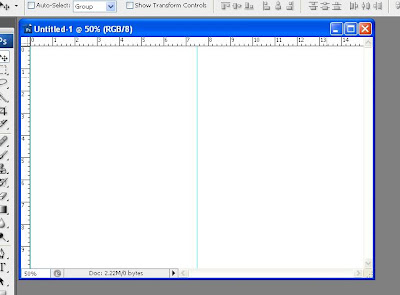 Ahora deberán repetir el procedimiento en el sentido horizontal . Al finalizar, la base estara dividida en cuatro. Cada cuarto medirá ahora 5 x 7,5cm y la imágen en pantalla se verá así:
Ahora deberán repetir el procedimiento en el sentido horizontal . Al finalizar, la base estara dividida en cuatro. Cada cuarto medirá ahora 5 x 7,5cm y la imágen en pantalla se verá así: 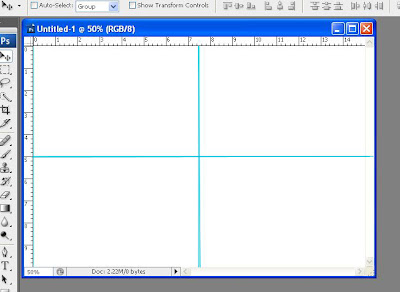 Estas líneas son sólo guías. NO se verán en el trabajo final.
Estas líneas son sólo guías. NO se verán en el trabajo final.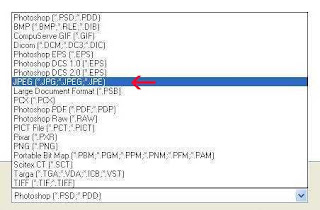
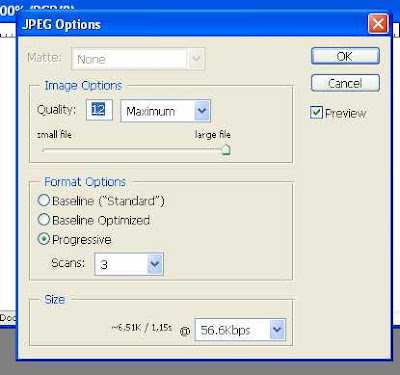 Click en OK
Click en OK Las imagenes estarán ocupando toda su pantalla y van a molestar. Sepan que pueden moverlas con solo apoyar el cursor sobre el margen azul superior de las mismas, presionando el boton izq del mouse y sin soltarlo, arrastrar la foto hasta un costado de la pantalla fuera del area de trabajo. Se vera asi:
Las imagenes estarán ocupando toda su pantalla y van a molestar. Sepan que pueden moverlas con solo apoyar el cursor sobre el margen azul superior de las mismas, presionando el boton izq del mouse y sin soltarlo, arrastrar la foto hasta un costado de la pantalla fuera del area de trabajo. Se vera asi: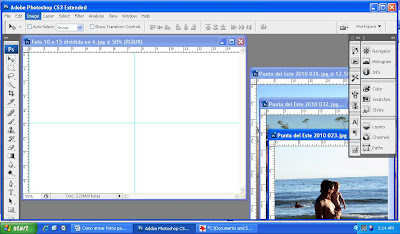 Ahora haga click sobre la primera foto con la que quiera trabajar (hagalo sobre la foto en si). Luego hagalo una segunda vez y manteniendo apretado el boton izquierdo arrástrela sobre el lienzo (canvas).
Ahora haga click sobre la primera foto con la que quiera trabajar (hagalo sobre la foto en si). Luego hagalo una segunda vez y manteniendo apretado el boton izquierdo arrástrela sobre el lienzo (canvas).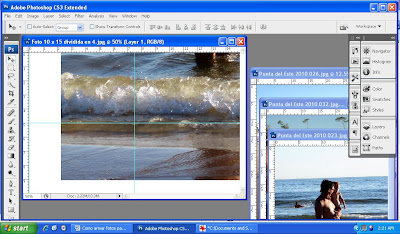 Durante el resto de proceso usted podra mover la foto libremente sobre el lienzo con solo presionar el boton izq de Mouse y arrastrar simultaneamente
Durante el resto de proceso usted podra mover la foto libremente sobre el lienzo con solo presionar el boton izq de Mouse y arrastrar simultaneamente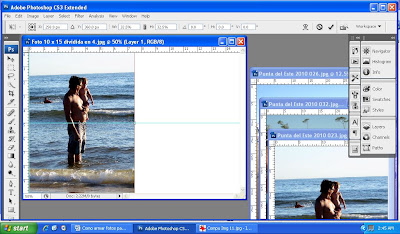 Cuando ya la tengan centrada / ubicada a su gusto, hagan doble click sobre la foto. Quedara fija y ahora ya podrán trabajar con la próxima.
Cuando ya la tengan centrada / ubicada a su gusto, hagan doble click sobre la foto. Quedara fija y ahora ya podrán trabajar con la próxima.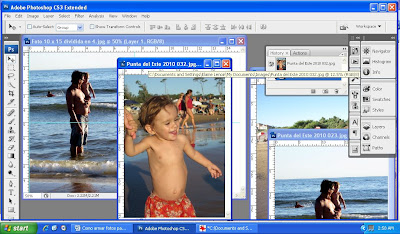 Esta es una foto vertical y el lugar donde yo la debo colocar es horizontal, razon por la cual debo rotarla primero. La rotacion se debe hacer antes de arrastrarla sobre el lienzo.
Esta es una foto vertical y el lugar donde yo la debo colocar es horizontal, razon por la cual debo rotarla primero. La rotacion se debe hacer antes de arrastrarla sobre el lienzo.  Procedan ahora de la misma manera con la tercera foto.
Procedan ahora de la misma manera con la tercera foto. 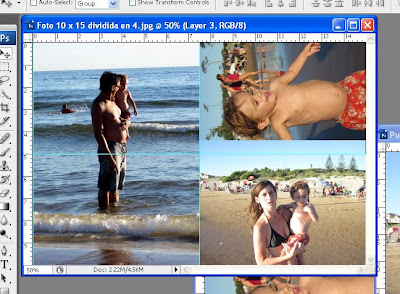
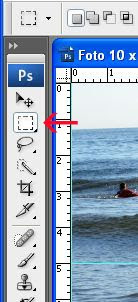 Con el cursor se deberán ubicar entonces sobre uno de los ángulos del sector sobrante de la foto y con la metodologia de click / arrastrar, lo encierran dentro de la linea punteada que se habrá dibujado.
Con el cursor se deberán ubicar entonces sobre uno de los ángulos del sector sobrante de la foto y con la metodologia de click / arrastrar, lo encierran dentro de la linea punteada que se habrá dibujado.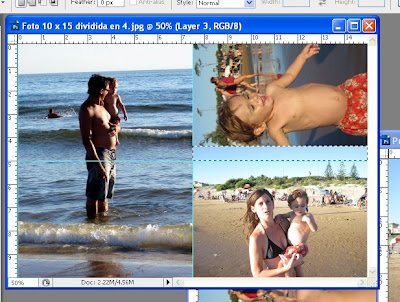 Al presionar suprimir (Delete) desaparecerá el sector previamente seleccionado. Deberán volver a hacer click para que desaparezca la linea punteada.
Al presionar suprimir (Delete) desaparecerá el sector previamente seleccionado. Deberán volver a hacer click para que desaparezca la linea punteada. A continuación podrán cerrar las imágenes originales y cuando la compu les pregunte si quieren salvarlas como psd, pongan NO. Cuando cierren la imagen terminada volvera a preguntarles si quieren salvar los cambios que le hicieron a la imagen de PhotoShop. Click en NO y cierren todo.
A continuación podrán cerrar las imágenes originales y cuando la compu les pregunte si quieren salvarlas como psd, pongan NO. Cuando cierren la imagen terminada volvera a preguntarles si quieren salvar los cambios que le hicieron a la imagen de PhotoShop. Click en NO y cierren todo.